

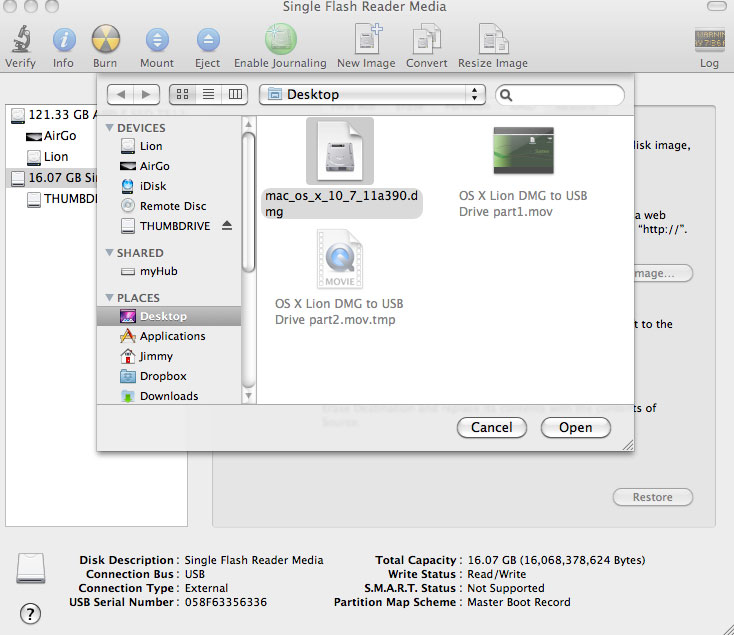
Insert the blank/unused DVD-R or DVD+R disc. Navigate to the macOS / OS X disc image ('InstallESD.dmg' file) Select the disc image. Click on the 'Burn' button at the top of the Disk Utility window. Go to Macintosh HD > Applications > Utilities > Disk Utility.
Mac os lion dmg disk image mac os x#
I checked with a friend of mine on another Mac OS X system, and he downloaded and opened the dmg file with no problem. I downloaded it from several other locations, but the file still refused to open. dmg (disk image) file: I kept getting a corrupt dmg file message when trying to open it. Qzf4qwap44z88jkdassythjcnm54upacmvmvnzgddg Obtain the macOS / OS X Disc Image (see instructions above). I recently ran into a problem trying to open a downloaded.
Mac os lion dmg disk image software#
Support Us Your support is highly appreciated. Home » macOS » disk image (dmg) macOS : disk image (dmg) Inkscape 1.1alpha0: : Inkscape development: dev: External Link: Inkscape is Free and Open Source Software licensed under the GPL.Your Mac will ask for your password and after that it will write the image to your USB drive. Make sure “ Erase destination” is checked and click the “ Restore” button. You’ll also notice that the “ Restore” button in the lower right corner now becomes active (clickable). The name of the partition (see “ 2” below) should appear. Now drag the partition of the flash drive onto the input field of the “ Destination” until a green “ +” appears. You could also try using one of the apps that make the process easy.
:max_bytes(150000):strip_icc()/001-create-os-x-recovery-hd-on-any-drive-2260909-feac91381ce5411a881b47e8240f38ed.jpg)
6GB should be great for the Mountain Lion installer. You’ll see something similar to the image below just under point “ 1“. Why do you need to open the InstallESD.dmg Just drag that file into your Disk Utility, and you can use the Restore tab to copy the image to a partition. Next select the “ Restore” section and click the “ Image…” button next to the “ Source” input field.Ī window will open in which you have to select the previously copied or moved “ InstallESD.dmg“, and then click “ Open“. Open Disk Utility (you can find in the “ Utilities” folder of your “ Applications” folder, or you can use Spotlight to find it).įirst we must find our USB drive on the left side of the Disk Utility window – make very sure that you’re picking the right device, since the drive will be completely erased! In my example I’m using a 64Gb Kanguru eFlash (very fast USB pen drives and great customer service!).įirst select the correct drive and partition. As you can see in the image below I selected a partition of the 64.39 Gb drive. CAUTIONThe drive will be completely wiped in this process!


 0 kommentar(er)
0 kommentar(er)
